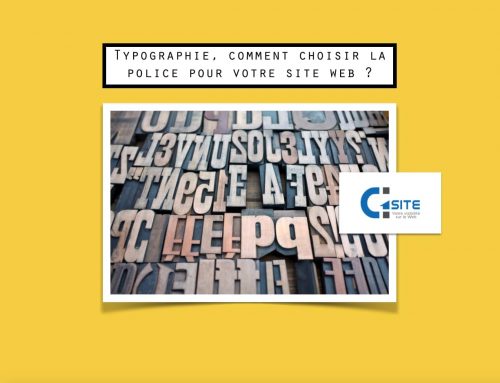Google Analytics est utilisé pour les statistiques de nombreux sites Internet. Depuis la mise ne vigueur du RGPD ou GDPR, pour suivre les visiteurs de votre site avec Google Analytics, il est indispensable d’ajouter le TAG nécessaire anonymizeIP. Ce tag empêche Google de stocker l’adresse IP de vos visiteurs de façon complète sans anonymiser le dernier octet. Comment inclure ce TAG dans votre Google Analytics ?
Site non conforme au RGPD
Pour l’anecdote et avant de vous montrer comment faire, le site même de l’Europe a été pris la main dans le sac pour non conformité au RGPD même si cela semble avoir été réglé depuis.
Le site web du Parlement européen utilise Google Analytics pour suivre les visiteurs sans le TAG anonymizeIP. Il s’agit d’une violation du RGPD, puisque les données personnelles (adresse IP) en conjonction avec les données d’analyse sont stockées sur les serveurs de Google sans consentement ou toute autre base légale. Cela permet de mettre en évidence le fait que lorsque les politiciens et les régulateurs insistent sur le fait que certaines réglementations sont « faciles » à respecter, ils n’ont souvent aucune idée de ce dont ils parlent. Source
Voilà la capture du code faite à ce moment :
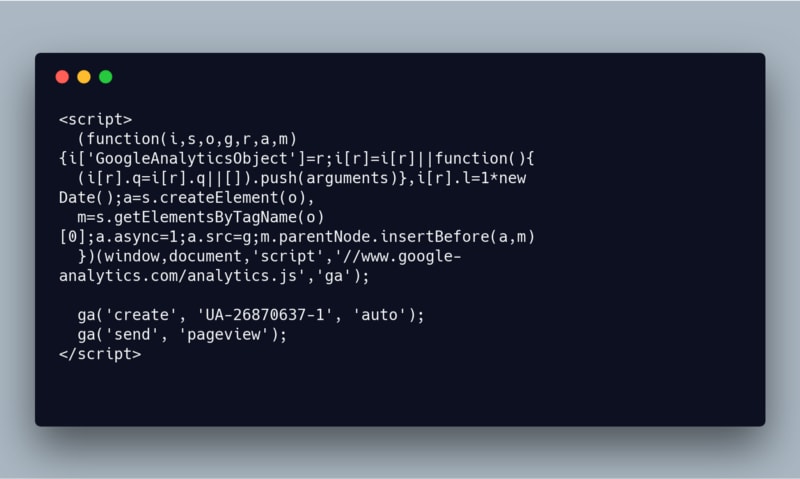
Comment rendre l’usage de Google Analytics conforme au RGPD ?
Si vous utilisez déjà Google TAG Manager sur votre site, l’opération prend quelques secondes. Il vous suffit d’aller sur le site de Tag Manager et de procéder comme suit :
- Vous allez sur le bon compte dans votre TAG Manager
- Vous cliquez sur variables dans le menu de gauche
- Vous cliquez sur la variable que vous avez définie quand vous avez installer Google Analytics
- Vous cliquez dans la case ou sur le crayon pour éditer la configuration de la variable
- Vous cliquez sur Plus de paramètres
- Vous cliquez sur Champs à définir, ajouter un champ
- Vous tapez anonymizeIp, il va vous le suggérer au fur et à mesure où vous le tapez
- Dans valeur vous indiquez True
- Vous enregistrez
- Quand vous êtes revenu à l’écran précédent, vous cliquez sur Envoyer
- Il vous reste à ajouter un nom à la version
Et c’est fait 😉
Comment installer Google TAG Manager ?
Au cas où vous n’utiliseriez pas encore Google TAG MAnager, c’est l’occasion de l’installer sur votre site. C’est relativement simple.
Vous vous rendez sur https://www.google.com/intl/fr_fr/tagmanager/ et cliquez sur « Se connecter ».
Ensuite, créez un compte que vous nommez comme vous le souhaitez, choisissez votre pays et cliquez sur continuer . Pour le conteneur de configuration, donnez un nom au conteneur et choisissez où l’utiliser, dans ce cas, site Web. Acceptez les conditions d’utilisation de Google Tag Manager et une nouvelle fenêtre s’ouvre avec les morceaux de code à insérer dans votre site.
Soit vous allez insérer ces morceaux de code manuellement dans les pages de votre site, soit vous utilisez votre thème s’il permet des emplacements pour le faire soit, si vous êtes sur WordPress, vous utilisez un plugin comme Head & Footer Code ou DuracellTomi’s Google Tag Manager for WordPress.
Sur votre site, vous copiez – collez les deux parties de code qui vont avant le </body> et le </head>. vous retournez dans l’interface Tag Manager. Pour vérifier que les balises soient bien installées, vous pouvez cliquer sur le bouton Prévisualiser. Vous rechargez votre site et, effectivement apparait en bas de page : There is no Tags in the container. Le conteneur est donc bien présent, reste à installer le tag.
Dans le menu de gauche, vous cliquez sur Balises, puis sur le bouton NOUVELLE. 3 partie sont à compléter :
- Le titre de la balise
- La configuration
- Le déclenchement
Le titre, vous indiquez un titre qui vous permette de savoir de quoi il s’agit.
La configuration, si vous compte GA est de type universal, choissez Universal Analytics. Dans type de suivi, vous laissez page vue et dans paramètres, vous choisissez « Nouvelle variable ». Un panneau apparait, il faut nommer la variable, vous pouvez mettez un nom qui vous permet d’identifier la variable. Dans ID de suivi, vous mettez votre identifiant GA que vous trouvez dans votre compte Google Analytics, dans le menu administration. Vous enregistrez (attention, pour que le TAG anonimyzeIp y soit, il faut vous référer à la vidéo ci-dessus et l’ajouter dans Paramètres avancés).
Ensuite le déclencheur, vous cliquez sur « Toutes les pages », et c’est OK. Vous enregistrez !
Vous cliquez à nouveau sur prévisualiser avant d’enregistrer. Vous allez dans l’onglet où est votre site et rechargez la page. On voit maintenant que GA y est reconnu. Vous enregistrez et donnez un nom à la version et ensuite cliquez sur Publier… et bingo, vous avez terminé !